Dell Inc. is a global IT hardware and PC technology product manufacturing company in the US. The company has its main head office in Round Rock, Texas. Michael Dell is the company’s founder, and the establishment year is 1984. Michael Dell began the company with a core motive of developing personalized computers for individual users and commercial enterprises
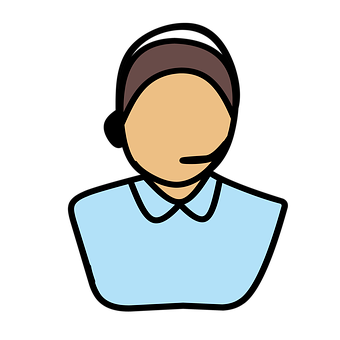 Dell was an effective DTC brand in its initial business years that enabled the company to break the intermediaries’ retail platform and sell its PC at minimal prices. It was a superb marketing strategy that facilitated Dell to provide top-class PC at reasonable rates. Such a customer-friendly approach made Dell among the most prominent PC manufacturer globally.
Dell was an effective DTC brand in its initial business years that enabled the company to break the intermediaries’ retail platform and sell its PC at minimal prices. It was a superb marketing strategy that facilitated Dell to provide top-class PC at reasonable rates. Such a customer-friendly approach made Dell among the most prominent PC manufacturer globally.
In this article, users will obtain information about “dell docking station set up,” “how to find serial number on dell laptop,” “how to connect WIFI with dell laptop,” and the official Dell Support Phone number. Additionally, we have given some common Dell PC errors and their feasible solutions. Our article will help Dell users perform all their activities to set up their PC. However, suppose users detect issues and problems in setting up the PC. In that case, they must call a third-party independent laptop support and assistance crew to obtain convenient and proven solutions.
How To Setup Dell Docking Station: Dell Support and Help
Dell docking station joins numerous computer components, including a mouse, exterior hard disc, keyboard, and monitor, to the PC or laptop with one wire. Perform underneath activities for dell docking station setup:-
- Attach the Dock Station To The Electricity Source: Users must connect the dock station to the power outlet for a dell dual monitor setup or dell docking station setup.
- Join the bock to your PC or Laptop: Please join the dock station to your laptop or computer via one USB cable for the dell docking station set up. Insert this wire inside your computer’s USB port based on the kind of Dock you have.
- Connect other PC’s Components to the Dock: Based on the Dock station variant, you can link different devices such as exterior hard disc, mouse, keyboard, and monitors. Gently connect the component inside a suitable port available on the Dock.
- Switch on the Components: After you connect the PC components to the docking station, you must switch them on. It will enable the PC to identify and begin using them.
- Set the Correct Configuration to the Monitor: When you utilize an exterior monitor, you must customize laptop display settings to configure the dual monitor.
- Install and Update Drivers: Many dock stations need driver installation on the PC so every feature runs appropriately. Kindly practice the protocols given by Dell to install and update essential drivers. You should update the driver when your dock station is not functioning correctly.
So this is all about How To Set Up A Dell Docking Station, and it will support users in the proper process of Dell docking station setup.
How To Connect WIFI On Dell Computer or Laptop
A dell computer or laptop is only a machine if it is not connected to the internet or WiFi. So the question is how to connect wifi with dell laptop? Accomplish the downward procedures to connect the dell laptop to wifi or the internet.
- Start your computer and ensure it is available in the range of wifi connections you wish to connect to.
- Hit the Wifi button in the taskbar and choose the network you wish to connect from the available internet connections. You must enter the wifi password if the network is secure. That is how to connect to wifi on dell computer or laptop.
- If the network doesn’t show in the visible series of the network or your dell computer won’t connect to WiFi, then:-
- Go to the “Network and Sharing Center ” and “Set up a new connection or network.”
- Afterward, select “Manually connect to a wireless network” and submit the network name (SSID), password, and security type.
- When you have provided all necessary network details, then press “NEXT” and act similarly to the display to connect to the Wifi connection
If users have continued to get a challenge in connecting internet or are more curious about how to connect to wifi on a dell laptop, then update your wifi driver on the laptop. Go to the official Dell website to install and download the latest drivers according to the computer’s model.
How to Find Serial Number on Dell Laptop:
Manufacturers allocate a unique identifier that refers to the laptop’s serial number. The dell serial number lookup is generally on the bottom level of the PC, laptop, or battery section. Users can also locate the dell model number in the firmware or BIOS. Users can access the serial number dell by hitting an F2 or delete button during the system reboot process.
The manufacturer utilizes the serial number to track warranty detail and product incorporation. Dell model number lookup or serial number will help users to troubleshoot issues or validate their warranty period.
It is essential to note down the dell model number lookup or serial number; if it is lost or theft, you can use it to track or rectify the Dell laptop’s problem. Now users also need to know how to find dell laptop serial numbers, and they can find them easily with underneath practices:
- Check on the Laptop’s Bottom: Don’t stress about where to find the dell laptop serial number because we will tell you the correct location. Many Dell computers have a label on the bottom that contains the dell laptop model number or serial number. The label is generally present close to the battery compartment. Users can also locate the dell monitor serial number lookup on the bottom of the computer close to the center.
- UEFI firmware or BIOS: Users can locate the dell laptop model number or serial number by seeing the BIOS or UEFI firmware of the laptop. Please restart your computer to hit the F2 or Delete button to commence the setup utility. The serial number dell is present on the main monitor,
- In the Dell SupportAssist: Users can locate the serial number on a dell laptop by utilizing the Dell SupportAssist tool. Go to the tool and hit the “system information” notification. You may find the dell model number close to the top of the screen.
- With Windows System Information: users can locate dell’s serial number by watching system information on Windows. Click the Window +X and choose “System.” Go to the bottom and search for the “System Model” section containing a serial number.
Official Dell Support Phone Number:
In this portion of the article, we have obtained Some essential official Dell Support Phone Numbers for customer’s help. If you experience any malfunction or problems operating your Dell computer and other devices, you can contact the dell customer support team for anything. Additionally, consumers can support dell in improving their quality and products by giving unbiased reviews and testimonies. The Dell technical support crew will look after all the queries they receive from the customer and deliver relevant solutions.
Before writing down the contact information in your smartphone journal, please confirm it with the relevant authorities. These details can fluctuate periodically, and officials can perform changes at any time with no advance information to users. 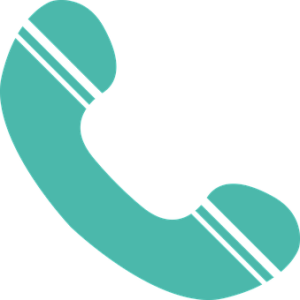
| Dell Customer support number for the deaf | 1-877-DELLTTY |
| Dell customer service number for home users | 1-800-624-9896 |
| Dell Alienware customer service number | 1-800-254-3692 |
| Dell customer support number for out-of-warranty info | 1-800-288-4410 |
| Dell monitor support number | 1-866-618-2044 |
| Dell contact number for small business | 1-800-822-8965 |
| Dell Customer support phone number for EMC | 1 800 782 4362 |
| Dell customer service number Australia for sales | 1800-812-392 |
| Dell email support | [email protected] |
| Dell live chat | Live Chat |
| Dell chat support for home or work | Chat Support |
Dell Computer Problems and Their Solutions:
The next portion mentions some common Dell computer problems and solutions. Users can quickly relate to these problems and solve them by understanding the sequences. Kindly go through each issue, its reasons, and solutions.
What Is The Dell Monitor Power Save Mode Problem:
If the screen isn’t in use, you can set it to power-saving mode, which shuts it off. There are several alternatives you can attempt if you have a dell monitor power save mode problem:-
- Look Over The Cable Connections: Ensure the cable that connects the laptop to the screen is in place. The monitor could enter the dell monitor power saving mode problem due to loose or broken wires.
- Modify the power options: Activate “Power Options” in the Control Panel by clicking. You should choose a “High performance” or “Balanced” setting, and the monitor should not switch off after a set of times.
- Update the Graphics Driver: Go to the Dell website and download the latest graphics driver for your monitor. Installing the updated driver may help dell computer troubleshoot any issues with the monitor going into power save mode.
- Examine the Settings On The Screen: Examine the power settings in the monitor’s on-screen display (OSD) menu showcase (OSD) menu of the display. Ensure that the “Power Save” or “Sleep” option has not been configured to turn on after a certain sure that the “Power Save” or “Sleep” option is not programmed to start-on post after a specific time limit.
- Verify the Power Options For The Computer: Activate “Power Options” in the Control Panel by clicking. Make that the laptop has not set to sleep or hibernate because this could put the display in power-saving mode.
In the BIOS, disable the power-saving functions. Depending on the issue, you might need to toggle off power-saving features in your BIOS. Press F2 or Delete after restarting your computer to access the setup application. Check for power management options and turn off any functions prompting the dell monitor power saving mode problem
Dell Support Assist Not Working:
Dell company has developed a software application called Dell Support Assistant. The tool offers a one-way interface for consumers to know about other maintenance and diagnostic applications, software upgrade, and other essential components. The software maintains, protect and operate Dell computer with ease.
Often An error appears that can obstruct its function. Sometimes “Dell Support Assist Not Working.” An issue pops up which may prevent its operation. Many reasons can make this error happens, and they are:
Several causes are there:
- Old software: “Dell Support Assist Not Responding” because of the old software version. Such software doesn’t complement the function of your computer, which makes dell support assist not working.
- Malware or Virus: Virus, malware, or any other infected file can corrupt your Support assist. Eventually, it can cause dell support assist not responding error.
- Wrong Installation: If you have installed the software wrongly or it may haven’t been installed correctly, it can lead to a dell support assist not working error.
- Other Software Clash: Sometimes another software present in your computer may create a clash with SupportAssist that can cause dell support assist not responding.
- Corrupted files: If any of the SupportAssist files are corrupted, the software may not work as expected.
- Damaged Files: Ensure that no files in Support Assist are damaged; the software will not respond to any function.
- Antivirus software: Often, Antivirus software may hinder with SupportAssist software, making it not work as per expectations.
- Updates in Windows: Updates in windows can create a tussle with Support Assist, which may not work correctly.
Solutions For Dell Support Assist Not Working:
To address the issue and solve Dell Support Assist not working, try the below solutions:
- Examine for Computer Friction: Verify that Support Assist isn’t incompatible with any other software loaded on your laptop by checking for system incompatibilities.
- Remove Antivirus Applications: Try momentarily turning off your antivirus program to see whether Support Assist responds. If Support Assist works, your antivirus program might require an exclusion added for Support Assist.
- Look Over The Firewall Configurations: A firewall preventing Support Assist should not exist, so check. In your firewall configuration, you can make an exclusion for Support Assist.
- Install the Latest Version of Support Assist Software: Ensure you have the most recent version of Support Assist installed on your computer by updating the software. By starting the software and selecting the “Help” or “Settings” menu, you may see if there have been any updates.
- Conduct an Antivirus Software Scanning: Examine your computer for viruses and other security risks that might contradict Support Assist using trustworthy antivirus software.
- Upgrade your Windows: Search for and apply any outstanding Updates to windows automatically. Occasionally, Windows updates can fix problems when using applications like Support Assist.
- Relaunch the Updated Version Of The Program: Update the most recent version of Support Assist by uninstalling the older one and installing it from the Dell webpage.
Dell Support by us:
In this article, we have provided complete information regarding “dell docking station set up,” “how to find serial number on dell laptop,” “how to connect WIFI with dell laptop,” and the official Dell Support Phone number. We have also provided some typical Dell PC issues along with workable fixes. Users of Dell products can complete all their PC setup tasks with the assistance of our article. But let’s say people find faults and troubles with the PC’s setup. They must contact an impartial, third-party laptop help and assistance team to get practical solutions.
