D Link Router Login
Navigating the world of networking and connectivity can be both empowering and challenging. Whether you’re setting up a home network, managing a small business infrastructure, or simply ensuring a seamless online experience, gaining access to your D Link router’s configuration interface is your gateway to customization and control. In this comprehensive guide, we’ll delve into the ins and outs of D Link router login procedures. From understanding the significance of accessing the router’s settings to troubleshooting common login hurdles, we’ll equip you with the knowledge you need to confidently navigate the digital realm of D Link routers.
 D Link Router Login Process:
D Link Router Login Process:
D Link administrator login allows you to access its web-based configuration interface, where you can customize various settings related to your network, security, and other features. Here’s a general guide on how to log into D Link router:
- Connect to the Router: For D Link log in, ensure you are connected to the D Link router’s network. This can be done either wired (via Ethernet cable) or wirelessly. It’s recommended to use a wired connection for initial setup to prevent potential connectivity issues.
- Open a Web Browser: To log into D Link router, launch a web browser on your device. Common browsers like Google Chrome, Mozilla Firefox, or Microsoft Edge should work fine.
- Access the Router’s Web Interface: In the browser’s address bar, enter the default IP address for D Link routers: http://192.168.0.1 or http://192.168.1.1. Press Enter.
- Login Page: You should be directed to the D Link router login page. Here, you’ll be prompted to enter your D Link log in credentials.
- Enter Username and Password: By default, D Link routers usually have default credentials. These are often found in the router’s manual or on a label stuck to the router itself. The most common default username & password combinations are:
- D Link default username: admin
- D Link default password: admin
It’s strongly recommended to change these default credentials after log into D Link router for the first time to enhance your network’s security.
- Navigate the Web Interface: After you successfully log into D Link router, you’ll gain access to the router’s web-based interface. From here, you can explore various settings, including wireless setup, network configurations, security options, parental controls, and more. The layout and options may vary depending on your router model and firmware version.
- Make Configuration Changes: For D Link router login, use the web interface to adjust your router settings according to your needs. Be cautious when modifying settings that you’re not familiar with, as incorrect changes could impact your network’s functionality.
- Logout: After you’ve made the necessary changes, always remember to log out from the router’s interface. This prevents unauthorized access to your router’s settings.
- Secure Your Router:
To enhance security, consider the following steps:
- Change the D Link default password and username.
- Update the firmware on your router to most recent version.
- Enable strong wireless security (WPA3 encryption is recommended).
- Disable remote management if you don’t need it.
- Use a strong, unique Wi-Fi password.
- Consider enabling features like firewall, guest network, and parental controls if needed.
Remember that accessing your router’s settings can impact your network’s functionality.
Common D Link Router Login Issues:
D Link administrator login can sometimes encounter issues that prevent users from accessing the configuration settings. These issues can be frustrating and may arise due to various reasons. Here are some common D Link administrator login issues that users might face when attempting to access their D Link router’s settings:
- Incorrect Credentials: One of the most common issues is entering the wrong D Link router password or username. Users might forget the credentials they set or fail to update the default D Link log in information.
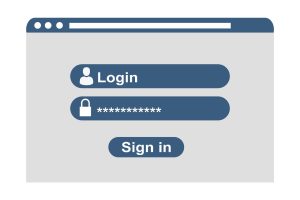
- Browser Compatibility: The router’s web interface may not work correctly with certain web browsers or browser versions, leading to display issues, unresponsive pages, or error messages, causing D Link router login issues.
- IP Address Conflicts: If there are IP address conflicts on the network, attempting to access the router’s interface using the default IP address might fail, causing D Link administrator login issues.
- Network Connectivity: Poor or unstable network connections can prevent the router’s web interface from loading properly. This is especially troublesome when attempting to access the interface wirelessly.
- Firmware Issues: Outdated or corrupted router firmware might cause D Link log in. In some cases, upgrading or reinstalling the firmware could be necessary.
- Cache and Cookies: Browser cache & cookies can sometimes cause problems with loading the D Link router login page. Clearing the cache and cookies might help resolve this issue.
- Firewall or Security Software: Local firewall or security software on the user’s device might block access to the router’s interface. Adjusting firewall settings or temporarily disabling security software could be necessary.
- JavaScript or Plugin Issues: The router’s web interface might rely on JavaScript or certain plugins. If these are disabled or not functioning correctly, it could lead to D Link administrator login problems.
- Router Hardware Issues: In some cases, hardware issues within the router itself could impact the login process. This might include problems with the router’s internal components or physical damage.
- Factory Reset: Users who are unable to remember their D Link log in credentials might attempt a factory reset on the router. However, this should be done with caution, as it will erase all customized settings.
- Browser Extensions: Certain browser extensions or add-ons can disrupt the usual operation of websites, including the router’s login page.
- Default IP Address Change: Some network setups might involve changing the default IP address of the router. Attempting to access the router using the wrong IP address can result in D Link log in issues.
When facing these D Link router login issues, users often need to troubleshoot the problem to identify the underlying cause. It’s important to approach troubleshooting carefully to avoid making changes that could negatively affect the network or the router’s functionality.
How to Fix D Link Router Login Issues:
Fixing D Link router login issues requires a systematic approach to identify and address the underlying problems. Here’s a step-by-step guide to troubleshoot and resolve common login issues:
- Double-Check Credentials: Ensure you are using the correct D Link router password and username. If you’re unsure, refer to the router’s manual or any notes you may have taken during initial setup.
- Clear Browser Cache and Cookies: Cache data and cookies might occasionally disrupt website operation. Clear your browser’s cache & cookies before attempting to visit the router’s login page again
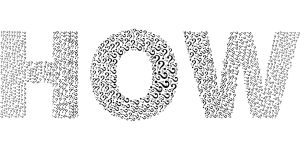
- Try a Different Browser: Switch to a different web browser to see if the issue is browser-specific. Sometimes, certain browsers might have compatibility issues with the router’s interface.
- Use the Correct IP Address: Confirm that you are using correct IP address to access the router’s interface. Common default addresses are http://192.168.0.1 or http://192.168.1.1. If you’ve changed the router’s IP address, use the updated one.
- Check Network Connectivity: Make sure that you have a stable and reliable network connection. Try accessing the D Link router’s login page from a device that’s connected directly via Ethernet to rule out potential wireless issues.
- Disable Firewall or Security Software: Disable any firewall or security software on your computer that may be preventing access to the router’s interface for the time being.
- Power Cycle the Router: Unplug the router’s power cable, wait for a few seconds, and then plug it back in. Allow the router to fully reboot and then try accessing the D Link log in page again.
- Update Browser and Firmware: To log into D Link router, ensure your web browser is up-to-date. Similarly, check if your router’s firmware is the latest version available. Outdated firmware can cause compatibility issues.
- Disable Browser Extensions: Disable any browser extensions or add-ons you might be using. Some extensions can interfere with website functionality.
- Hard Reset as a Last Resort: If all else fails and you’re locked out, you might consider performing a hard reset on the router. However, be aware that this will revert all settings to factory defaults, including your Wi-Fi settings.
Remember that making changes to your router’s settings without proper understanding can lead to further issues. Always proceed with caution and follow the manufacturer’s instructions or seek expert advice when in doubt. It’s essential to prioritize security throughout the troubleshooting process. Avoid sharing sensitive information online or with unauthorized individuals, and ensure your network remains secure even as you attempt to resolve login issues.
Conclusion:
In conclusion, mastering the art of logging into your D Link router’s web-based interface opens up a realm of possibilities in managing your network’s performance, security, and features. Throughout this guide, we’ve explored the crucial steps involved in accessing this gateway, from inputting the right credentials to troubleshooting potential roadblocks.
Remember, the ability to configure your router’s settings provides you with the control to tailor your network experience to your preferences. Whether it’s optimizing Wi-Fi speeds, strengthening security layers, or enabling advanced functionalities, your D Link router’s interface is your command centre. To know more about D Link router and resolve its related issues, you can navigate to D Link Support Page.
