Arlo Camera Setup
In an ever-evolving digital era, safeguarding our homes and loved ones has never been more critical. With technological advancements transforming the way we interact with our living spaces, smart home security solutions have emerged as a beacon of protection and peace of mind. Among the array of cutting-edge options, Arlo cameras have carved a niche for themselves, offering a seamless and efficient surveillance system for homeowners and renters alike.
If you’re looking to install Arlo camera, the process of Arlo camera installation might be just what you need. However, navigating the Arlo setup and configuration may seem intimidating at first. Fear not! In this comprehensive Arlo security camera setup blog, we will be your trusted guide, walking you through each step of the Arlo camera setup, troubleshooting potential challenges, and empowering you to take control of your home’s security.
From unboxing your Arlo camera to optimizing its features, this guide is designed to cater to both tech-savvy individuals and those new to the world of smart home devices. Our mission is to make the Arlo security camera setup process a breeze, enabling you to enjoy the benefits of a top-notch security solution without the headaches often associated with complex Arlo security camera installations.
How to Set up Arlo Camera:
Ensuring the safety and security of our homes and loved ones has become increasingly important in today’s world. As technology continues to advance, smart home security solutions have gained immense popularity. One such innovative system is the Arlo camera, known for its ease of use and reliable performance. Whether you’re a tech-savvy individual or new to the world of smart home devices, Arlo security camera installation is a straightforward process that can be accomplished in a few simple steps.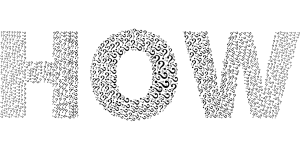
- Unboxing the Camera: When you first receive your Arlo camera package, carefully unbox it and ensure that you have all the necessary components for the Arlo camera setup. Typically, the package includes the camera itself, a rechargeable battery or power adapter, a magnetic mount, and any required cables.
- Charging the Battery (if applicable): If your Arlo camera comes with a rechargeable battery, you’ll need to charge it before proceeding. To set up Arlo camera, Insert the battery into the camera and connect the power adapter to a power source. Let it charge until the battery is fully charged. The charging time may vary depending on the camera model.
- Arlo camera app setup: For Arlo security camera setup, you’ll need to install Arlo camera app on your smartphone or tablet. The Arlo app is available for both iOS and Android devices. Visit the respective app store (Apple App Store or Google Play Store), search for “Arlo,” and install Arlo camera app.
- Arlo account setup: After the Arlo camera app setup, launch the Arlo app on your mobile device and create a new Arlo account if you don’t already have one. You’ll need to provide an email address and create a secure password for Arlo Account Setup.
- Adding a New Device: Once the process to set up Arlo camera is completed and you’ve logged in, follow the on-screen instructions to add a new device. Select “Add Device” or a similar option in the app’s interface.
- Scanning the QR Code: Arlo cameras usually come with a QR code that you need to scan for a quick Arlo camera setup. Scan the QR code either from the packaging or the camera itself using the Arlo app’s scanning function. This will help the app identify and pair the camera with your account.
- Placing the Camera: To set up Arlo camera, choose a suitable location for your device. Make sure it has a clear view of the area you want to monitor. The magnetic mount makes it easy to attach the camera to various surfaces. You can mount it on a wall, ceiling, or place it on a flat surface like a shelf.
- Connecting to Wi-Fi: The Arlo camera needs to be connected to your Wi-Fi network to function properly. The app will guide you through the process of connecting the camera to your Wi-Fi. Ensure that you have the correct Wi-Fi credentials on hand for a smooth Arlo camera installation.
- Testing the Camera: After the Arlo setup process is complete, you can test the camera to ensure everything is working correctly. Open the Arlo app and check the live stream from the camera. If you can see the live video feed, the setup is successful.
- Customizing Settings (Optional): Finally, you can customize various settings within the Arlo app to fit your preferences. This includes setting up motion detection, defining activity zones, scheduling recording times, and enabling push notifications for alerts.
You’ve successfully set up Arlo camera, and it’s now ready to monitor your chosen area. You can add more Arlo cameras to your setup following the same process if you wish to expand your security system.
Arlo Camera Setup Problems:
Arlo camera installation can generally be a smooth and straightforward process. However, like any technology, users may encounter some issues during the Arlo security camera setup.
Here are some common Arlo camera setup problems:
- Connectivity Issues: Users might face difficulties in connecting the Arlo camera to their Wi-Fi network. This can be caused by weak Wi-Fi signals in the camera’s location or incorrect network credentials input during Arlo security camera setup.
- Camera Offline: Some users may experience their Arlo camera going offline intermittently, leading to a loss of live streaming and recorded footage. This issue can be due to network disruptions or camera firmware glitches.
- App Pairing Failure: During Arlo camera app setup, the app might fail to pair with the camera, leading to an inability to access the live stream or control the camera remotely.
- QR Code Scanning Problems: Scanning the QR code on the camera for identification might not work correctly on occasion, preventing successful pairing with the Arlo app.
- Battery Charging Difficulties: Users with Arlo cameras that use rechargeable batteries might encounter issues with the battery not charging properly or draining quickly after Arlo camera setup.
- Camera Firmware Updates: Occasionally, The cameras may require firmware updates during Arlo security camera setup, and users might encounter problems in performing these updates, leading to potential compatibility issues.
- Motion Detection Not Working: After setting up motion detection, some users might face challenges with the camera not detecting motion accurately or failing to trigger recordings when expected.
- Incorrect Time Stamps: The Arlo camera’s time and date settings may not synchronize correctly, leading to inaccurate time stamps on recorded footage.
- False Alarms: Users might receive false alerts or notifications due to environmental factors like moving branches or shadows, affecting the camera’s motion detection accuracy.
- Limited Range or Coverage: Depending on the Arlo camera model and placement, users might encounter limitations in the camera’s range or coverage area, affecting its ability to monitor specific regions effectively.
- Audio Problems: Some users may experience issues with audio functionality, such as distorted sound, delayed audio transmission, or microphone malfunctions.
It’s important to note that many of these problems can be resolved through troubleshooting, firmware updates, or adjusting camera settings. If you encounter any of these issues during the Arlo security camera installation process, referring to the official Arlo support resources or reaching out to their customer support can often provide solutions to these common problems.
How to Fix Arlo Camera Setup Problems:
Fixing Arlo security camera installation problems can be relatively straightforward with some troubleshooting steps. Here’s a guide on how to address common issues during the Arlo security camera setup process:
- Connectivity Issues: To install Arlo camera, ensure that your Wi-Fi network is working correctly and that the camera is within the range of your router. If the signal is weak, consider using a Wi-Fi range extender or relocating the camera closer to the router.
- Camera Offline: If your Arlo camera goes offline, check the internet connection on your mobile device or computer. If the network is working fine, try power-cycling the camera by unplugging it from its power source, waiting for a few seconds, and then plugging it back in. Check if the camera firmware is up to date, as outdated firmware might cause connectivity issues. You can update the firmware through the Arlo app or the Arlo web portal.
- App Pairing Failure: To set up Arlo camera, make sure you have the latest version of the Arlo app installed on your mobile device. Check that Bluetooth is enabled on your device as it is used for pairing. Restart the Arlo app and try the pairing process again.
- QR Code Scanning Problems: For Arlo camera installation, ensure that the QR code is clean and undamaged. Sometimes smudges or scratches can hinder scanning. Make sure your camera and phone’s camera lens are clean and free of obstructions. If the QR code still won’t scan, try manually entering the camera’s serial number, which is usually found on the camera’s packaging or on the camera itself.
- Battery Charging Difficulties: If you are using a rechargeable battery, verify that you are using the correct charging cable and power adapter provided with the camera. Check the battery’s connections and make sure they are clean and free from debris.
- Camera Firmware Updates: Regularly check for firmware updates in the Arlo app or the Arlo web portal. Keeping your camera’s firmware up to date can resolve many issues. During a firmware update, make sure the camera remains connected to a stable power source to prevent any interruptions.
- Motion Detection Not Working: Adjust the motion sensitivity settings in the Arlo app to suit your needs and the camera’s environment. Ensure that there are no obstructions in the camera’s view that might interfere with motion detection.
- Incorrect Time Stamps: Verify that the time zone and date settings in the Arlo app are accurate. Adjust them if necessary.
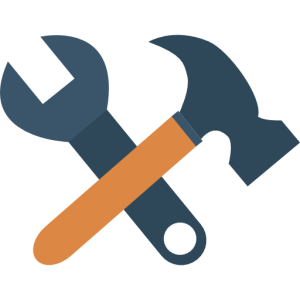
- False Alarms: Modify the camera’s motion detection zone to exclude areas with frequent movements, such as trees or plants swaying in the wind. Adjust the motion sensitivity settings to reduce false triggers.
- Limited Range or Coverage: Consider adding additional Arlo cameras to expand the coverage area. Adjust the camera’s angle or position to capture the desired monitoring area effectively.
- Audio Problems: Check if the camera’s microphone and speaker are free from obstructions and debris. Ensure that the camera’s audio settings are correctly configured in the Arlo app.
If you’ve tried these troubleshooting steps and are still experiencing problems, consult the official Arlo support documentation or contact their customer support for further assistance.
Conclusion:
You’ve successfully navigated the world of Arlo camera setup, taking the first crucial steps towards fortifying your home’s security. Armed with this comprehensive guide, you’ve learned to conquer any initial hesitations and overcome potential setup challenges with ease.
By now, you understand the significance of an efficient home security solution, and the Arlo camera system has proven to be a reliable companion in safeguarding what matters most. Through its user-friendly interface and advanced features, Arlo empowers you to take control of your property’s surveillance like never before.
As you continue on this smart home security journey, don’t forget to explore the full range of possibilities that the Arlo ecosystem offers. Delve into additional cameras, explore smart lighting integration, and embrace the convenience of cloud storage for your footage. The potential for enhancing your security landscape is limitless.
Remember, the key to maintaining a robust security setup is staying informed and proactive. Regularly check for firmware updates, tweak settings to suit your evolving needs, and keep an eye on potential improvements or new Arlo products that may further elevate your home security. Delve into the world of Arlo doorbell technology and find expert guidance to address any problems on our Arlo support page.
